The Check Expiration form can be accessed from the main application form. This form will present a list of orders that are already expired or are about to expire within a number of days. After your apply the wanted filter, you can send an email to all displayed customers and/or do some extra options (from the "Extra Actions" button) for the displayed orders.
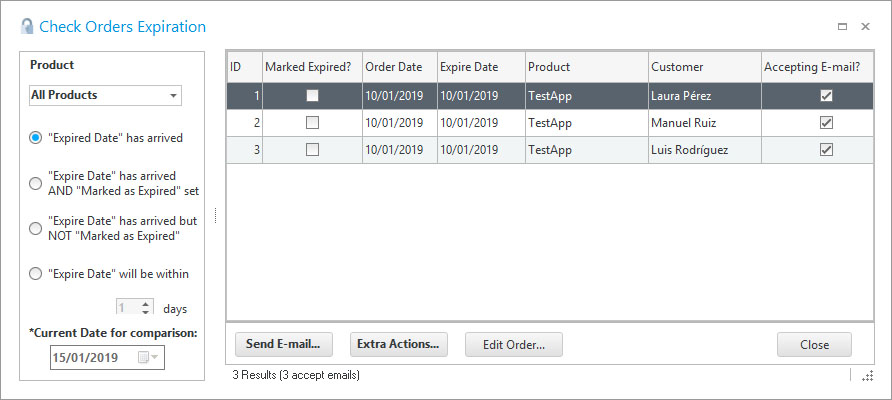
The date comparison is performed by taken the system current time and comparing it with the "Expire Date" field that you specified when creating/editing each order.
This form is presented with a side panel that works as a filter for the presented results.
•Software: You can specify if you are checking expiration for all your software or a specific software.
•"Expire Date" has arrived: Orders for the selected software, where the "Expire Date" is minor than the current date (taken from system time), are displayed
•"Expire Date" has arrived AND "Marked as Expired" set: Orders for the selected software, where the "Expire Date" is minor than the current date and you have checked the "Marked as Expired" field, are displayed.
•"Expire Date" has arrived but NOT "Marked as Expired": Orders for the selected software, where the "Expire Date" is minor than the current date and you have not checked the "Marked as Expired" field, are displayed.
•"Expire Date" will be within xx days: Orders for the selected software, where the "Expire Date" is minor than the current date plus the selected number of days, are displayed.
Extra Actions
After applying a filter, apart from sending an email, you can perform specific options for the displayed records (by clicking on the "Extra Actions..." button)
•Order --> Set "Marked as Expired": You can set the "Marked as Expired" field (in the Orders table) for the selected order or for all displayed orders.
•Order --> Extend "Expire Date": You can extend the "Expire Date" field (in the Orders table) for the selected order or for all displayed orders.
•Customer --> Unset "Registered User": You can uncheck the "Registered User" field (in the Customer table) for a customer in the selected order, or for all customers for each displayed order.
•Customer --> Unset "Accepting e-mails": You can uncheck the "Accepting e-mails" field (in the Customer table) for a customer in the selected order, or for all customers for each displayed order.