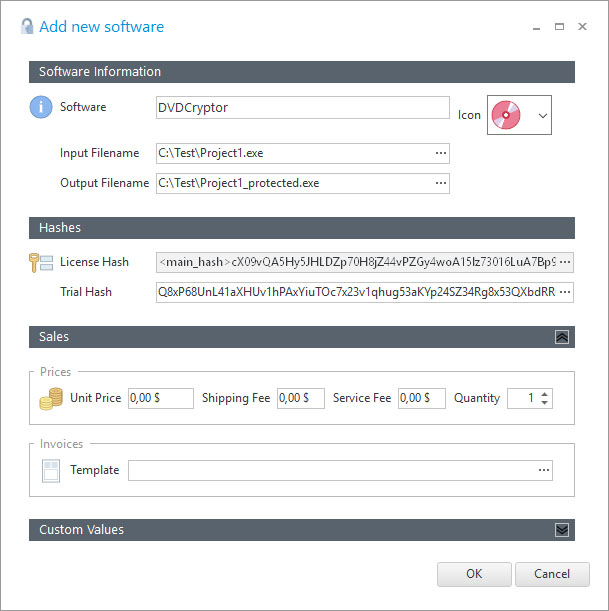Software Manager
From the software manager you can Add, Edit, Delete, Duplicate an Reset the trial of your software.
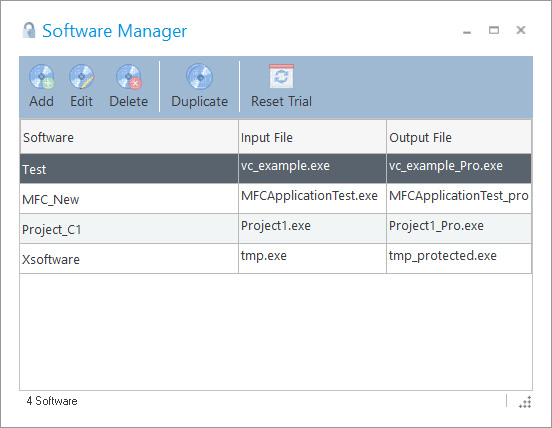
To Add/Edit a software, refer to the description below.
The Duplicate button makes a full copy of the selected software with a different name. When copying a software, the same hashes are copied, that means that the new software can be registered with the same licenses keys as the original software (meanwhile you don't change the hashes in the copied software)
The Reset Trial button resets the trial of the selected software. This will set a special flag in the system and when the protected software is launched the next time, the trial periods will be reset.
Adding a new software
When you add a new software, you just need to insert a name for the software and the rest of the fields are optional, just in case that you need them. You can also select an icon for your software, either from the drop down list or select a 48x48 bmp image that you have available.
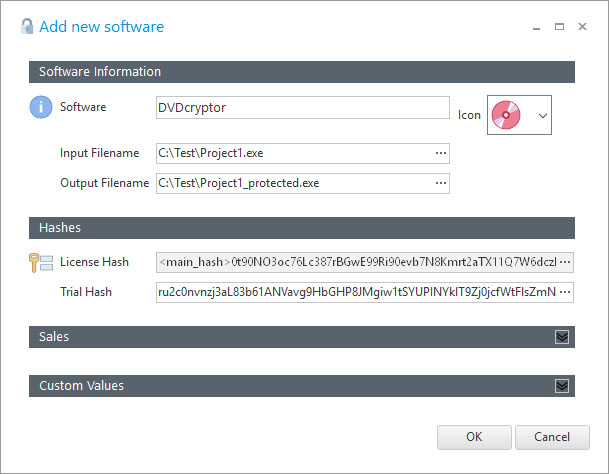
Special Constants in Input/Output file names
Sometimes you might want to work with relative or not fixed paths in the Input and Output file names, so you can easily move your project files across different PCs or when working in a cooperative environment with several developers. You can use special defined constants as part of the file paths. This constants can be used in other places in the user interface that refers to a file path (like the XBundler files, Splash file, etc.). The current available constants are the following:
▪%INPUT_FILE_FOLDER%: Specifies the folder of the input file (the file to protect)
▪%OUTPUT_FILE_FOLDER%: Specifies the folder of the output file (the protected file)
▪%WINLICENSE_FOLDER%: Specifies the folder where WinLicense.exe (WinLicense64.exe) is located
▪%CURRENT_FOLDER%: Specifies the current folder from where WinLicense.exe has been launched
▪%environment_variable%: Specifies the folder defined in any environment variable. For example, if you want to get the path from the "temp" environment variable, you can write something like: %temp%\MyApplication.exe
An example of an input file to protect can be: %WINLICENSE_FOLDER%\MyProjects\MyApplication.exe
Hashes
The WinLicense hashes is the base to make licenses unique for a specific application (License Hash) and to make the trial to be independent for each protected application (Trial Hash)
•License Hash: This field specifies the hash key that will be used to generate specific licenses for the current software. If two applications are protected with different License Hash, generated license keys for the first application will be invalid for the second application. In the same manner, if several applications are protected with the same License Hash, generated licensed for a single application will be valid for the rest of applications with that same License Hash. For example, suppose that you have your application (MyApp.exe) with version 1.0 which accepts file license keys (regkey.dat). Now you are going to deliver version 2.0 and you don't want that the previous regkey.dat for version 1.0 works with the new version 2.0, you just need to regenerate a new License Hash for your version 2.0 and the previous regkey.dat won't be valid for version 2.0
•Trial Hash: This field specifies the hash key that will be used to store the trial status for the protected software. Suppose that you have two applications protected with the same Trial Hash and both of them expire by number of days, in this case the number of days left will match in both protected applications, when there no more days left, both applications are expired. On the other hand, if you want that each application has its own trial expiration status, you just need to generate a different Trial Hash for each protected application. Another example: if you protect an application "A" (version 1.0) with a trial hash and at a later time you protect a new version of "A" (version 2.0), the trial period will start as fresh (like reset) for the new version. That is, if version 1.0 was expired on a specific client's computer, the new version 2.0 will start running on that same computer like if the previous version was not installed before.
Custom Values
The Custom Values panel offers lots of flexibility to add special options for a specific software. The Custom Values are normally relate with the license generation, to specify the license name, folder location, etc. When you generate a new Software, you can see that there are some default custom values that you can fill to match your needs when generating a new license.
To create a new entry, just right-click on that panel and a floating menu will appear with the new Key name to insert.
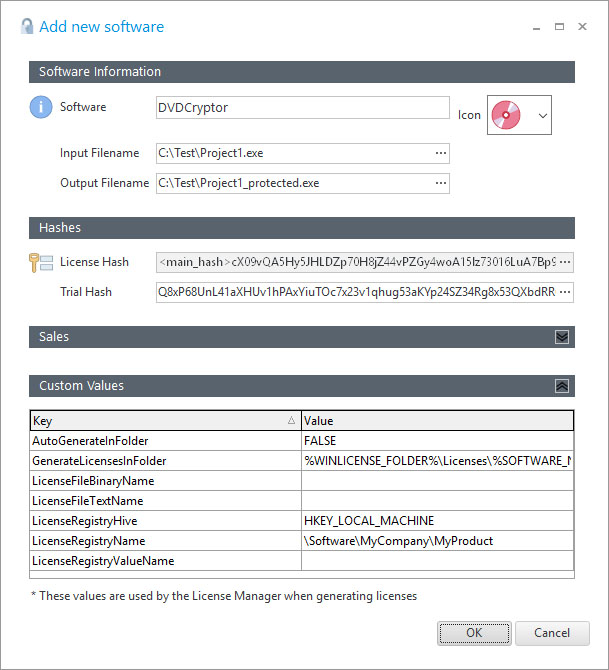
Here we present a simple example:
1) You can create a key-value "LicenseFileBinaryName" and write as value the name of the expected license file name that will register your application.
2) From the emails template manager, you can use the constant $LicenseFileBinaryName that will be replaced with the name of the file that you set. For example, you can create an email template as:
Dear ($User_Name),
Please, find attached your license ($LicenseFileBinaryName).
Best Regards,
The Sales Team
The following table describes the default Custom Values for a Software:
Key |
Description |
AutoGenerateInFolder |
If set to YES/TRUE each time that you generate a license from the Orders panel, it will be generated into a file |
GenerateLicensesInFolder |
From the Orders panel, you can right-click on the displayed license and export the license to a file. This variable contains the default folder for the Windows Shell SaveDialog. |
LicenseFileBinaryName |
This is the expected license file name in case that you are registering your application via a Single File. This name should match the one that you have in the Registration panel from your WinLicense Project. Please, refer below for special folder constants that can be used. |
LicenseFileTextName |
This is the expected license file name in case that you are generating licenses in text format. Please, refer below for special folder constants that can be used. |
LicenseRegistryHive |
This is the Registry key hive that is expected if you are generating registry key based licenses. This value should match with the Registry Key hive that you have in the Registration panel in your WinLicense Project. |
LicenseRegistryName |
This is the Registry key name that is expected if you are generating registry key based licenses. This value should match with the Registry Key hive that you have in the Registration panel in your WinLicense Project. |
LicenseRegistryValueName |
This is the Registry key value name that is expected if you are generating registry key based licenses. This value should match with the Registry Key hive that you have in the Registration panel in your WinLicense Project. |
OpenFolderWhenGeneratingLicense |
If set to YES/TRUE it will open the folder in Explorer when exporting a file on disk. |
DefaultRegistrationType |
Default type of license to generate. Possible values are FILE (file key), REGISTRY (registry key), TEXT (text key), STATIC (static smartkey), DYNAMIC (dynamic smartkey) |
AutomaticSelectLastCustomer |
In the License Manager, it will select the last customer that did an order when selecting the specific software |
LicenseSmartKeyAppendHeader |
If set to YES/TRUE it will append a header and a tail to the generated SmartKey. This is to prevent invisible chars addition when the SmartKey is sent via email and copied by the final customer |
Special Constants to be used as part of File/Folder names
You can use some of the predefined special constants as part of specific Custom Values related with file and folder names. This apply for example to the Custom Values: GenerateLicenseInFolder, LicenseFileBinaryName and LicenseFileTextName.
▪%SOFTWARE_NAME% or %SOFT_NAME%: Specifies the current Software name
▪%CUSTOMER_FIRST_NAME%: Specifies the customer's first name
▪%CUSTOMER_LAST_NAME%: Specifies the customer's last name
▪%CUSTOMER_COMPANY%: Specifies the customer's company
▪%CURRENT_FOLDER%: Specifies the current folder from where WinLicense.exe was launched from
▪%INPUT_FILE_FOLDER%: Specifies the folder for the input file to protect
▪%OUTPUT_FILE_FOLDER%: Specifies the folder for the output (protected) file
▪%WINLICENSE_FOLDER%: Specifies the folder where WinLicense.exe is located
▪%LICENSE_USER_NAME%: Specifies the user name that appears in the generated license
▪%LICENSE_USER_COMPANY%: Specifies the company name that appears in the generated license
▪%LICENSE_HARDWARE_ID%: Specifies the company name that appears in the generated license
▪%LICENSE_DAYS_EXPIRATION%: Specifies the number of days expiration in the generated license
▪%LICENSE_EXECUTIONS_EXPIRATION%: Specifies the number of executions expiration in the generated license
▪%LICENSE_DATE_EXPIRATION%: Specifies the expiration date in the generated license
▪%LICENSE_RUNTIME_EXECUTION%: Specifies the license runtime execution
▪%LICENSE_GLOBAL_TIME%: Specifies the license global time exeuction
▪%LICENSE_NETWORK_INSTANCES%: Specifies the number of network instances in the generated license
▪%LICENSE_LOCKED_COUNTRY%: Specifies the country where the license was locked to
Sales
If you want to keep track of your sales, you can specific the price and deliver costs for your software. You can also define an invoice template to be used when you generate invoices for your orders. The invoice template should be a DOC document where you can use predefined constants that will be replaced for each specific order.